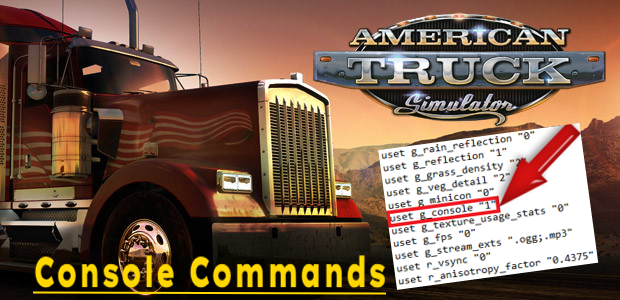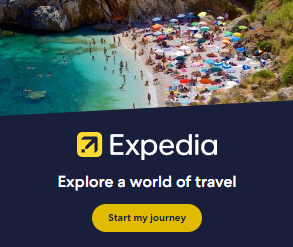One of the most common questions I’m asked during my live streams on Twitch is how do you fly, change time of day, etc. In this post you will find the quick and easy answer! I hope this helps.
Step 1: Enabling the Console
- Navigate to your American Truck Simulator (ATS) documents folder. It is typically located at
C:\Users\[Your User Name]\Documents\American Truck Simulator. (Exchange to Euro Truck Simulator 2 for ETS2) - Find and open the
config.cfgfile with a text editor such as Notepad. - Look for the following lines and change their values from 0 to 1:
uset g_developer "0"change touset g_developer "1"uset g_console "0"change touset g_console "1"
While you’re there, go ahead and find g_bloom 0 and change this to “1” - Save and close the
config.cfgfile.
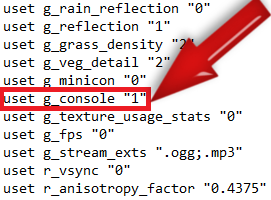
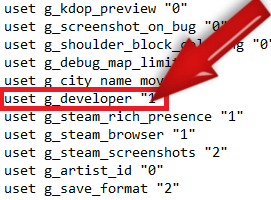
Step 2: Using the Console in Game
- Launch American Truck Simulator.
- While in game, press the tilde key (~) or grave accent (`) to open the console.
- You can now enter any console command. Once you have typed in your command you can then press enter to activate it.
Some Known Console Commands
Here are some known console commands for American Truck Simulator & Euro Truck Simulator 2.
g_set_time X– Sets the time to X, where X is the desired hour. (8 am)g_set_weather X– Changes the weather. X is a value from 0 (clear sky) to 1 (heavy rain).g_fps– Displays the frame rate and other information.g_flyspeed X– Sets the speed of the free camera, where X is the desired speed.goto [city name]– Teleports your truck to the specified city.g_traffic X– Changes the traffic density, where X is a value from 0 (no traffic) to 10 (maximum traffic).
Flying with the Developer Camera
Another great feature to use once you’ve enabled developer controls.
- Press the 0 (zero) key on your keyboard to activate the free camera. You can now fly around the map using the numpad keys.
- Use the 8 and 5 keys on your numpad to move forward and backward, respectively.
- Use the 4 and 6 keys on your numpad to strafe left and right, respectively.
- Use the 7 and 9 keys on your numpad to move up and down, respectively.
- Use the mouse to change the direction in which you’re looking.
- You can use your scroll on your mouse to dictate the speed in which you fly. (Scroll down to fly slower. Scroll up to fly faster)
Remember to use these commands responsibly as they can significantly alter your game experience.